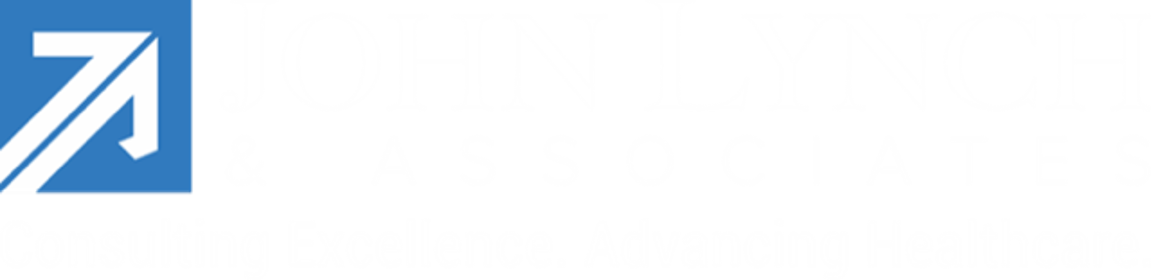Published: 11/13/2024
EHR Tips and Tricks for NextGen Users
Struggling to get the most out of your NextGen EHR? These expert tips and tricks can help you streamline workflows, boost efficiency, and deliver better patient care.
Share this article
Unlock exclusive content by following us on LinkedIn
At John Lynch & Associates, we provide comprehensive EHR consulting services designed to support healthcare organizations in optimizing their electronic health record systems. Our services around EHRs focus on implementation, optimization, training, and support for various EHR platforms, with particular expertise in NextGen Healthcare. We assist ambulatory practices, behavioral health clinics, and tribal health organizations in enhancing their operational efficiency and improving patient care through tailored EHR solutions.
Table of Contents
Hide
Our Expertise in NextGen Healthcare

- EHR System Implementation: We guide healthcare organizations through the entire NextGen EHR implementation process, ensuring a smooth transition from legacy systems while minimizing disruptions to daily operations.
- Workflow Optimization: We specialize in configuring NextGen to fit specific practice needs, streamlining workflows to enhance clinical efficiency and reduce physician burnout.
- Training and Support: Our team provides extensive training and ongoing support to healthcare staff, empowering them to use NextGen effectively and efficiently.
- EHR Customization: We customize NextGen templates, forms, and workflows to align with the unique requirements of each practice, ensuring that the EHR system is intuitive and meets all clinical and operational needs.
- Data Analytics and Reporting: We leverage NextGen’s reporting tools to generate data-driven insights, helping practices improve decision-making, meet regulatory requirements, and achieve better patient outcomes.
John Lynch & Associates combines industry expertise with deep knowledge of NextGen Healthcare, offering end-to-end consulting services that drive better care coordination, regulatory compliance, and overall practice success.
When using the latest NextGen Healthcare EHR and EPM (Enterprise Practice Management) systems in an ambulatory clinic, the following tips and tricks can enhance efficiency, improve patient care, and optimize workflow.
These recommendations highlight the latest features, functionalities, and AI advancements integrated into the platform, ensuring that ambulatory practices stay efficient, compliant, and patient-centered:
Tip# 1: Utilize Smart Templates for Documentation
Tip: Use NextGen’s smart templates to streamline documentation. These templates are customizable based on specialty and help reduce unnecessary data entry by automatically populating relevant fields.
Trick: Tailor these templates to your specific workflows by removing irrelevant sections and adding frequently used phrases, speeding up the charting process and reducing physician burnout.
Tip# 2: Leverage Predictive Analytics for Population Health
Tip: Take advantage of predictive analytics within NextGen to monitor chronic conditions, identify at-risk patients, and plan proactive interventions, particularly for high-risk populations.
Trick: Create automated reports that highlight patients needing preventive care, such as routine screenings or vaccinations, and send reminders via the patient portal.
Tip# 3: Optimize Revenue Cycle Management with Automation
Tip: Use NextGen’s revenue cycle management (RCM) features to automate billing processes, including coding suggestions based on provider notes, error detection, and claim submissions.
Trick: Customize rules for automatic claim scrubbing to catch coding errors before submission, significantly reducing claim denials and improving revenue flow.
Tip# 4: Streamline Patient Engagement with the Portal
Tip: Encourage patients to use the NextGen Patient Portal for booking appointments, reviewing test results, and communicating with their healthcare provider.
Trick: Automate appointment reminders, lab result notifications, and health follow-up messages through the portal to reduce no-show rates and improve patient engagement.
Tip# 5: Incorporate Telehealth Seamlessly
Tip: Use NextGen’s integrated telehealth tools to conduct virtual visits and ensure that patient data from telehealth sessions flows directly into the EHR for seamless documentation.
Trick: Pre-assign telehealth appointment slots during certain parts of the day to optimize scheduling and ensure both in-person and virtual visit times are used efficiently.
Tip# 6: Customize Dashboards for Real-Time Practice Management
Tip: Utilize custom dashboards within NextGen to monitor practice performance in real-time, including metrics like patient flow, billing efficiency, and clinician productivity..
Trick: Set up automated alerts for key metrics (e.g., low patient volumes or high claim rejections) to address operational issues as they arise.
Tip# 7: Maximize E-Prescribing Efficiency
Tip: NextGen’s e-prescribing feature allows you to quickly prescribe medications while checking drug interactions and insurance formularies in real time.
Trick: Save commonly prescribed medications as favorites for quick selection and utilize electronic prior authorization (ePA) integration to speed up approval for high-cost drugs.
Tip# 8: Use Task Management Features for Workflow Automation
Tip: Assign tasks within NextGen’s task management system to automate follow-ups on lab results, referrals, and other clinical or administrative tasks.
Trick: Create workflows that automatically generate tasks based on patient interactions, such as notifying staff to follow up after a high-priority lab result or incomplete patient documentation.
Tip# 9: AI-Driven Clinical Decision Support
Tip: Leverage AI-powered clinical decision support (CDS) to enhance care quality by receiving real-time, evidence-based recommendations during patient encounters
Trick: Customize the CDS to your practice’s needs, limiting irrelevant alerts while ensuring that critical ones related to high-risk patients or medication interactions are prioritized.
Tip# 10: Improve Compliance with Integrated Regulatory Features
Tip: Use NextGen’s built-in compliance tools to stay updated with the latest regulatory requirements like MACRA and MIPS, ensuring that your practice remains compliant
Trick: Regularly run compliance reports to identify potential areas for improvement and adjust workflows to meet evolving regulations effortlessly.
By applying these tips and tricks, ambulatory care practices can fully leverage NextGen Healthcare Enterprise’s capabilities, improving patient care, operational efficiency, and financial outcomes in 2024.
Ready to talk?
We partner with forward-thinking healthcare leaders to shape the future. By understanding your goals, we build strategies that improve operations, exceed financial targets, and elevate patient care. Contact us to get started!
Contact us
Related Articles